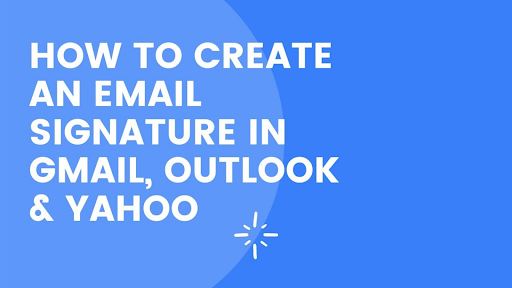Email signatures are those little things that appear at the bottom of every email message sent from your computer. They include your name, title, company logo design contact information, etc.
Email signatures are a great way to add personality to your emails. In addition to providing a professional look, they also provide a convenient place to include links to websites or other resources.
You can use an existing signature file (the one you have created yourself) or you can create one using Microsoft Word. You can then save it as an a.docx file and upload it to your email account.
What is the outlook?
Outlook is a free email client developed by Microsoft Corporation. It was first released on May 4th, 1985. The latest version of Outlook is called Outlook 2016.
What is outlook mail?
Outlook Mail is a web-based email service offered by Microsoft. It allows users to access their email accounts through a website instead of via a desktop application.
It is currently available only as a paid subscription service.
Outlook mail provides many features including:
• Access to multiple email accounts simultaneously
• Ability to reply directly to messages without having to open them first
• Automatic archiving of messages
• Ability to search through archived messages
• Ability to manage contacts and calendar events
• Ability to send files
• Ability to schedule appointments
• Ability to view images stored in the inbox
• Ability to set up rules for incoming messages
• Ability to customize the interface
• Ability to attach documents to emails
• Ability to organize folders
• Ability to create filters
How to create email signature in Outlook:
1. Open your email program.
2. 3. Click on “Create New Signature File…”.
4. Choose “Outlook 2010/2013” under “Signature Type”.
5. Click Next.
6. Enter your desired text into the “Text” box.
7. Select the font type, size, and color you want by clicking on the drop-down menu next to each option.
8. Click Finish.
9. Save your new signature file as a.docx file.
10. Upload the file to your email account. To do this, click on the down arrow next to the “Attachments” button. Then select the “File Attachments” tab. Finally, choose “Browse” and locate the.docx file. Click “Open” when finished.
11. Send out your emails!
12. Repeat steps 1 – 11 with any other programs you use.
What is Gmail?
Gmail is a web-based e-mail service provided by Google Inc.. It was first introduced on April 2nd, 2004.
Google originally launched Gmail as a beta product, but later made it publicly available on March 7th, 2005.
Google offers two versions of Gmail:
• Free Version
• Paid Version
Free Version
This version of Gmail is completely free. However, there are some limitations. For example, you cannot create more than 15 labels, change the background colors, add custom themes, or print your emails.
Paid Version
This version of Gmail comes with additional features that allow you to customize your mailbox according to your needs.
For example, you can create unlimited labels, change the background color, add custom themes, and print your emails.
You can also download the mobile app from the Apple App Store or Android Market.
Gmail mail provides many features including:
• Email storage and management
• Advanced filtering options
• Customizable views
• Priority Inbox
• Searching and sorting
• Archiving
• Labels
• Snippets
• Auto-completion
How to Create Email Signature in Gmail:
1. Open up your email client.
2. On the Right-hand side there will be an icon, click on that.
3. Click on “Settings”.
4. Click on “Account Settings”.
5. Under “Basic Account Info”, click on “Add Signature”.
6. Enter your desired text.
7. Select the font type and size you want.
8. Click “Save Changes”.
9. Click on “Send Mail As”.
10. Choose “From Other Accounts”.
11. Choose “Gmail”.
12. Click on “Next Step”.
13. Click on “Continue”.
14. Click on “Finish”.
15. Send out your emails.
16. Repeat steps 1 – 15 with any other programs you may use.
What is Yahoo?
Yahoo is one of the most popular websites in the world. Yahoo is owned by Verizon Communications.
It was founded by Jerry Yang and David Filo on August 4th, 1995. The company officially changed its name to Yahoo on May 21st, 1997.
The original purpose of Yahoo was to provide search engine services to users.
However, over time, Yahoo has evolved into a media portal that includes news, sports, finance, entertainment, shopping, games, music, blogs, social networking, etc.
Yahoo Mail is an online email service offered by Yahoo. It was first introduced on November 19th, 1996.
Users can access their accounts through either desktop computers or mobile devices such as smartphones and tablets.
Yahoo Mail allows you to send and receive messages via POP (Post Office Protocol) and IMAP (Internet Message Access Protocol).
What is Yahoo Mail?
Yahoo Mail is a web-based email service provided by Yahoo. It was launched on November 19th,1996.
Yahoo Mail lets you manage your inbox using filters, folders, and junk mail protection. You can also set up multiple accounts for different contacts.
In addition, Yahoo Mail supports several advanced features like auto-complete, spell checker, and smart compose.
Yahoo Mail offers two versions. One of them is free and the other is paid.
Yahoo mail provides many features including:
Free version
• Unlimited storage space
• No advertisements
• No spam filter
• No pop-up blocker
• No virus scanner
• No data compression
• No attachments
• No autoresponders
• No calendar integration
• No contact sync
• No forwarding
• No group messaging
• No MMS support
• No mobile apps
• No mobile notifications
• No mobile website
• No push notifications
• No SMS support
• No video chat
• No voice call
• No webcam
• No 2FA
• No password manager
• No OAuth
Paid version
• free storage of 100GB
• Advertisements
• Spam filter
• Virus scanner
• Data compression
• Autoresponder
• Calendar integration
• Contact sync
• Forwarding
• Group messaging
• Mobile apps
• Mobile notifications
• Password manager
• Push notifications
• SMS support
• Voice call
• Webcam
• Video chat
• Website
• 2FA
How to create a signature in yahoo:
1. Open the email program you wish to use.
2. On the upper left-hand corner there is an icon, click that.
3. Go to “Options”.
4. Click on “Mail Options”.
5. Under “General”, click on the “Edit Message Header” link.
6. Enter your desired text.
7. Select the font type and size.
8. Click “OK”.
9. Go back to the main screen of your email program.
10. Click on “Compose”.
11. Choose “New Message”.
12. Type in the subject line of your email.
13. Enter your desired text into the body of the email.
14. Click on “Send”.
15. Repeat steps 10 – 14 with any other programs you might use.
If you are looking to create an email signature, then this article will help you do so. It is just as easy as it looks.
You may want to visit our site again soon!