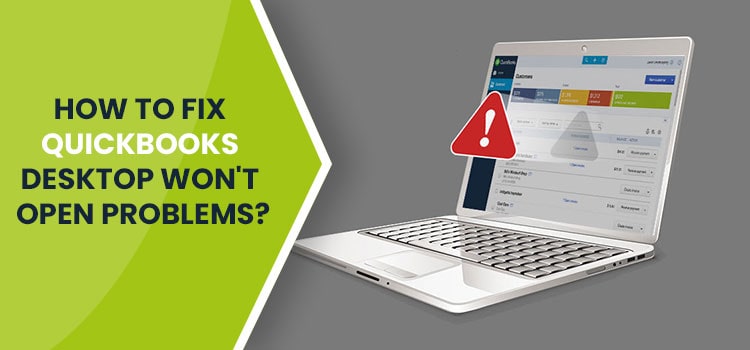QuickBooks is one of the most widely used accounting programs in the world, particularly among small and medium enterprises. This easy-to-use program is ideal for keeping track of funds, monitoring sales, and assisting with bills. In reality, QuickBooks Desktop comes with a slew of tools that have helped businesses boost efficiency.
QuickBooks Desktop, on the other hand, is prone to errors; after all, it is a piece of software. Users frequently complain about issues such as QuickBooks Desktop failing to launch or open. Even though this problem might have a negative impact on a company’s operations, it can be readily resolved by following the technical methods outlined below.
QuickBooks Won’t Open Issue: What is it?
Before you learn about the origins and solutions to this technological snafu, it’s critical that you first grasp the basics of the problem. This error is usually seen when a user tried to open the QuickBooks desktop or a company file but failed to do. It comes up with an error message: QuickBooks won’t open or doesn’t start.
However, in some situations, no error might appear on the screen, but the system freezes suddenly. As a consequence of this error, you might also affect the company file and its data. There are several possible triggers to this error, which we will be discussing later in this post.
Symptoms and Signs of Error QuickBooks Won’t Open
Examine the following signs and indications. When QuickBooks fails to respond or won’t open, it’s a sign that something is wrong with the program.
- The program becomes unresponsive.
- The corporate file for QuickBooks does not open.
- Windows is sluggish.
- Occasionally, the computer may hang.
- The system is sluggish to respond to mouse and keyboard input.
Reasons to QuickBooks Won’t Open Error
QuickBooks Desktop does not start for a variety of factors, which we have listed below:
- Because of the company’s lengthy name,
- The hard drive that is broken or deleted
- QuickBooks Desktop was installed incorrectly.
- Because the QBWUSER.INI file is lacking,
- The operating system that is no longer supported
How to Fix QuickBooks Not Starting or Won’t Open Issues?
The first step is to rename your company file to anything that is less than 65 characters long (no special characters). Consider some of the extra alternatives listed below if you’re experiencing trouble starting QuickBooks.
An unknown number’s owner’s name, email, address, and other contact information can be found via reverse number lookup. To obtain the relevant information, enter the phone number in the phone lookup area and pick the search function.
- Method1: Shut the QBW32.exe process
- The very first step is to right-click on the system’s “Windows taskbar” and choose “Start Task Manager.”
- To sort the tasks sequentially, go to the “Process tab” and then to the “Image Name” heading.
- Then look for “EXE” and pick it.
- Lastly, click “End Process” to bring the “exe process” to a finish.
- Method 2: Change the QBWUSER.ini. Filename
- You’ll need to go to the folder where the ini file is kept. If you’re having trouble locating it, permit hidden folders and files.
- Choose the Rename option after locating the QBWUSER.ini.file.
- Insert.old will have to be typed in as the last file name.
- Rename the ecml.file now. You can now determine whether or not the problem has been fixed.
- Method 3: Shut QuickBooks from Opening Company file
- When trying to open the business file directly, QuickBooks might become trapped in repeat. The user can manually access the data file to resolve the problem by following the procedures below.
- While double-clicking the QuickBooks Desktop icon, tap and hold the CTRL key.
- There will be a window that says “No Company Open.” If it doesn’t come up, repeat the instructions, but don’t let go of the CTRL key until it does.
- Select the most recent data file you’d want to deal with and hit Open.
- Method 4: Open QuickBooks Desktop Installation and Suppress
- Right-click on the QuickBooks Desktop symbol and choose Properties.
- Click “Open” after pressing the “CTRL key.” Hold down the “Ctrl key” until the “No Company Open” window appears.
- Now go ahead and launch QuickBooks Pc.
- Method 5: Make a new Window Admin User
- To begin, go to the Control Panel and go through it.
- Double-click the User Account option and then select Manage User. Now press the Add button.
- After that, enter in the administrator’s name and domain name. Press the “OK” key.
- Choose Administrator if you’re running Windows 10.
- Finally, press the Finish button. You’ll be sent to the User Accounts dialogue box. Hit OK here.
- Method 6: Make Use of the QuickBooks Tool Hub
The interactive QuickBooks tool hub’s QuickBooks won’t open problem is a small annoyance. When nothing else works, many users all over the globe choose this tool. Follow the steps below to discover how to get the most recent version of QuickBooks Tool Hub and make use of the QuickBooks File Doctor.
- To proceed, shut off the QuickBooks program.
- Download the QuickBooks tool hub if you haven’t already.
- Save the downloaded file somewhere you’ll be able to find it quickly.
- Open the file in the same way it was saved with QuickBooksToolHub.exe.
- It’s possible that a window with instructions may appear.
- Make careful to follow the instructions for each one.
- Also, on the Terms and Conditions page, click the “I accept” box.
- The installation is now complete.
For more information: Business
Final Word!
It’s common for software like QuickBooks to get corrupted and contaminated with viruses and other issues. However, we should all take proper care of the application as users by setting up quick scans of corporate data and folders.
The issue will be solved once you begin using the QuickBooks tool hub for regular software checks. Hopefully, this article was useful in resolving the QuickBooks won’t open or start problems.