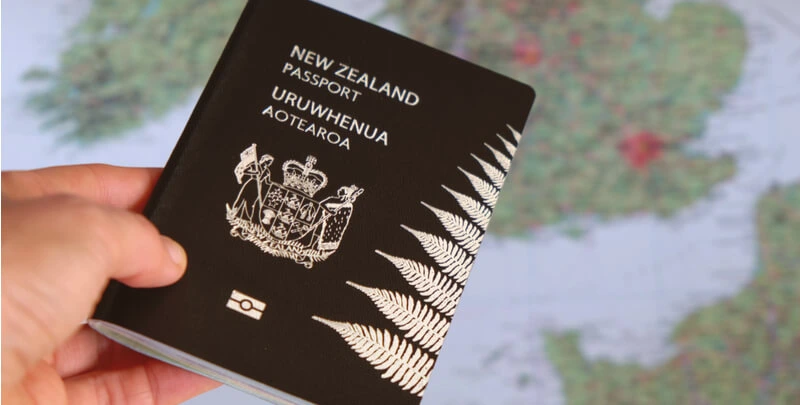Netgear EX2700 extender is an outstanding WiFi device that extends internet access for your WiFi-enabled devices throughout the home. Supported by 802.11n WiFi technology, it is ideal for streaming HD videos and playing online games. So, you’ll never regret investing in a Netgear EX2700 extender. But, only performing Netgear EX2700 setup is not sufficient. You also have to take care of its security. Changing the Netgear_ext of your Netgear extender is one of the effective methods to protect its WiFi network from intruders. So, here we will guide you in changing the extender’s network name.
But, before we move ahead to the steps to change the network name of the Netgear extender, let us make you aware of what does Netgear_ext means and how it will secure your WiFi network. Continue reading.
What is Netgear_ext?
The Netgear_ext is a unique name given to the WiFi network of your device. It is generally known as Service Set Identifier (SSID). It helps in differentiating your WiFi network from other ones.
Now, you may be wondering why you need to change the network name of your Netgear EX2700 extender. Let us tell you that your Netgear extender comes with the default Netgear_ext. It is the same as that of the millions of extenders manufactured by Netgear. If you don’t change it, the internet speed might decrease due to WiFi leeches. Because, the security level of the default SSID is weak and can be easily cracked by anyone. So, you should definitely consider changing the SSID of your Netgear EX2700 extender.
Moving on, let’s have a walk through the steps to change the default network name of your Netgear EX2700 extender.
Steps to Change Netgear EX2700 Network Name
- Plug your Netgear EX2700 extender into an electrical outlet and press the Power button.
- Let the power LED on your Netgear EX2700 stabilize.
- Now, grab an Ethernet cable and use it to connect the Netgear EX2700 extender and the router.
- Once your extender and the router are connected properly, switch on your computer.
- Launch a web browser that you prefer.
- Go to the address bar.
- Type mywifiext.net into it.
Note: If you are changing the network name of your Netgear EX2700 extender using an Apple device, consider accessing mywifiext local.
- Press the Enter key.
- You will be prompted to log in to your Netgear EX2700 range extender.
- Type the default username and password of your Netgear WiFi extender into their respective fields.
- Click the Log In button.
- You will be taken to the Basic Home screen.
- Go to the Settings menu.
- Click WiFi.
- In the Network Name (SSID) field, type the new network name for your Netgear EX2700 extender.
- Click the Save button.
- Your settings will be saved.
After changing the network name, the client devices will get disconnected from your Netgear EX2700 extender’s WiFi network. So, reconnect them to the extender’s Netgear_ext in order to enjoy a flawless internet connection.
Although changing the network name of the Netgear EX2700 extender is not rocket science, still some users face issues while doing so. If you don’t want to be sickened with them, take care of the following points:
Keypoints While Changing Network Name
- Your Netgear Ex2700 extender shouldn’t be plugged into a damaged electrical outlet.
- The web browser you are using to change the network name of your Netgear EX2700 extender must be upgraded and free of cache, cookies, and browsing history.
- The default login details of your Netgear EX2700 extender needs to be entered carefully as they are case-sensitive.
- Make sure that there is a finger-tight connection between your Netgear EX2700 extender and the router.
- Avoid unplugging your Netgear EX2700 range extender while changing its network name.
In Conclusion
This was all about how to change the network name of the Netgear EX2700 extender. We hope that you will be able to give a new network name to your extender with the help of the aforementioned steps in a hassle-free manner.